[ English | English (United Kingdom) | Esperanto | Indonesia | português (Brasil) | русский | 中文 (简体, 中国) | français | 한국어 (대한민국) | नेपाली | español | Deutsch ]
Buat dan kelola image¶
Sebagai pengguna administratif, Anda dapat membuat dan mengelola image untuk proyek yang Anda miliki. Anda juga dapat membuat dan mengelola image untuk pengguna di semua proyek yang Anda miliki aksesnya.
Untuk membuat dan mengelola image dalam proyek tertentu sebagai pengguna akhir, lihat upload and manage images with Dashboard in OpenStack End User Guide dan manage images with CLI in OpenStack End User Guide.
Untuk membuat dan mengelola image sebagai administrator untuk pengguna lain, gunakan prosedur berikut.
Buat image¶
Untuk detail tentang pembuatan image, lihat Virtual Machine Image Guide.
Log in ke Dasbor dan pilih proyek admin dari daftar drop-down.
Pada tab Admin, buka tab Compute dan klik kategori Images. Image yang dapat Anda kelola untuk pengguna cloud muncul di halaman ini.
Klik Create Image, yang membuka jendela :guilabel: Create An Image.
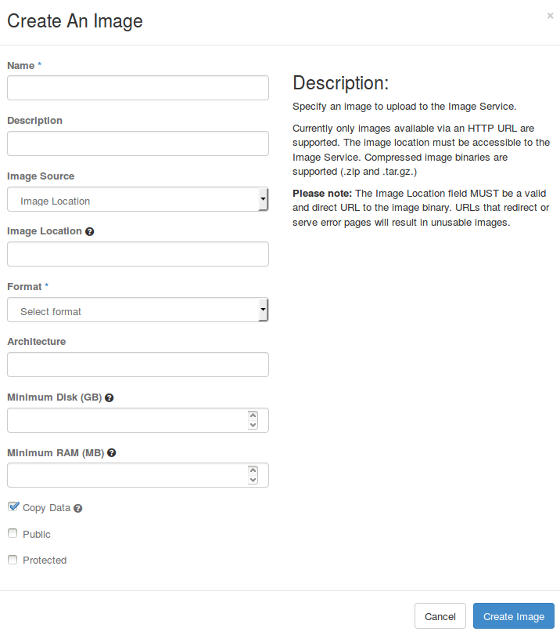
Figure Dashboard — Create Image¶
Di layar Create An Image`, masukkan atau pilih nilai berikut:
Name
Masukkan nama untuk image.
Description
Masukkan deskripsi singkat tentang image.
Image Source
Pilih sumber image dari daftar dropdown. Pilihan Anda adalah Image Location dan Image File.
Image File atau Image Location
Berdasarkan pilihan Anda, ada field Image File or Image Location. Anda dapat menyertakan URL lokasi atau mencari file image di sistem file Anda dan menambahkannya.
Format
Pilih format image.
Architecture
Tentukan arsitekturnya. Sebagai contoh,
i386untuk arsitektur 32-bit ataux86_64untuk arsitektur 64-bit.Minimum Disk (GB)
Biarkan field ini kosong.
Minimum RAM (MB)
Biarkan field ini kosong.
Copy Data
Tentukan opsi ini untuk menyalin data image ke layanan Image.
Public
Pilih opsi ini untuk membuat image menjadi publik bagi semua pengguna.
Protected
Pilih opsi ini untuk memastikan hanya pengguna dengan izin yang dapat menghapusnya.
Klik Create Image.
Image diantrekan untuk diunggah. Mungkin diperlukan beberapa menit sebelum status berubah dari
QueuedkeActive.
Memperbarui image¶
Log in ke Dasbor dan pilih proyek admin dari daftar drop-down.
Pada tab Admin, buka tab Compute dan klik kategori Images.
Pilih image yang ingin Anda edit. Klik Edit Image.
Dalam jendela Edit Image, Anda dapat mengubah nama image.
Pilih kotak centang Public untuk membuat image menjadi publik. Kosongkan kotak centang ini untuk membuat image menjadi pribadi. Anda tidak dapat mengubah atribut Kernel ID, Ramdisk ID, atau Architecture untuk sebuah image.
Klik Edit Image.
Hapus image¶
Log in ke Dasbor dan pilih proyek admin dari daftar drop-down.
Pada tab :guilabel: Admin, buka tab Compute dan klik kategori Images .
Pilih image yang ingin Anda hapus.
Klik Delete Images.
Di layar Confirm Delete Images, klik Delete Images untuk mengonfirmasi penghapusan.
Anda tidak dapat membatalkan tindakan ini.
