[ English | English (United Kingdom) | Esperanto | Indonesia | português (Brasil) | русский | 中文 (简体, 中国) | français | 한국어 (대한민국) | नेपाली | español | Deutsch ]
Unggah dan mengelola image¶
Sebuah image mesin virtual, disebut dalam dokumen ini hanya sebagai image, adalah satu file yang berisi disk virtual yang memiliki sistem operasi bootable yang diinstal di atasnya. Image yang digunakan untuk membuat instance mesin virtual dalam cloud. Untuk informasi tentang membuat file image, lihat OpenStack Virtual Machine Image Guide.
Tergantung pada peran Anda, Anda mungkin memiliki izin untuk mengunggah dan mengelola image mesin virtual. Operator mungkin membatasi upload dan manajemen image bagi cloud administrator atau operator saja. Jika Anda memiliki hak istimewa yang sesuai, Anda dapat menggunakan dashboard untuk mengunggah dan mengelola foto dalam proyek admin.
Catatan
Anda juga dapat menggunakan openstack dan klien baris perintah :command:` glance` atau layanan Image untuk mengelola image.
Unggah image¶
Ikuti prosedur ini untuk mengunggah image ke proyek:
Log in ke dasbor.
Pilih proyek yang sesuai dari menu drop down di kiri atas.
Pada tab Project, buka tab Compute dan klik kategori Images.
Klik Create Image.
Dialog box Create An Image akan muncul.
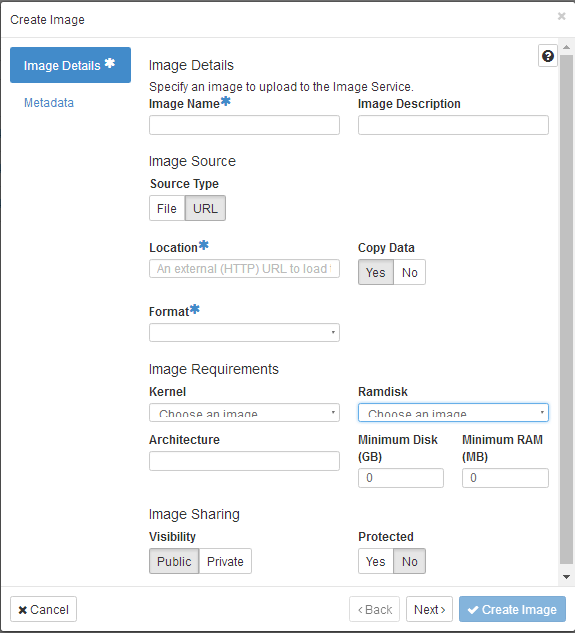
Dashboard — Create Image¶
Masukkan nilai berikut:
Image Name
Masukkan nama untuk image.
Image Description
Masukkan deskripsi singkat tentang image.
Image Source
Pilih sumber image dari daftar dropdown. Pilihan Anda adalah Image Location dan Image File.
Image File atau Image Location
Berdasarkan pilihan Anda untuk Image Source, Anda memasukkan URL lokasi image di field (kolom) Image Location, atau cari file image pada sistem file Anda dan menambahkannya.
Format
Pilih format image (misalnya, QCOW2) untuk image.
Architecture
Tentukan arsitekturnya. Sebagai contoh,
i386untuk arsitektur 32-bit ataux86_64untuk arsitektur 64-bit.Minimum Disk (GB)
Tinggalkan filed ini kosong.
Minimum RAM (MB)
Tinggalkan filed ini kosong.
Copy Data
Tentukan opsi ini untuk menyalin data image ke layanan Image.
Visibility
Izin akses untuk image.
PublicatauPrivate.Protected
Pilih kotak centang (check box) ini untuk memastikan bahwa hanya pengguna dengan hak akses dapat menghapus image.
YesatauNo.Image Metadata
Tentukan pilihan ini untuk menambahkan metadata sumber daya. Glance Metadata Catalog menyediakan daftar definisi image metadata. (Catatan: Tidak semua cloud provider mengaktifkan fitur ini.)
Klik Create Image.
Image diantrikan (queued) untuk di-upload. Mungkin butuh beberapa waktu sebelum perubahan statusnya dari Antri ke Aktif (Queued to Active).
Perbarui image¶
Ikuti prosedur ini untuk memperbarui image yang ada.
Log in ke dasbor.
Pilih proyek yang sesuai dari menu drop down di kiri atas.
Pilih image yang ingin Anda edit.
Dalam kolom Actions, klik tombol menu dan kemudian pilih Edit Image dari daftar.
Dalam dialog box Edit Image , Anda dapat melakukan berbagai tindakan. Sebagai contoh:
Mengubah nama image.
Ubah deskripsi image.
Ubah format image.
Ubah disk minimum image.
Ubah RAM minimum image.
Pilih tombol :guilabel: Publik untuk membuat image menjadi publik.
Bersihkan check box Public untuk membuat image private.
Ubah metadata image.
Klik Edit Image.
Menghapus image¶
Penghapusan image terjadi permanen dan tidak dapat dibalik (cannot be reversed). Hanya pengguna dengan hak akses yang sesuai dapat menghapus image.
Log in ke dasbor.
Pilih proyek yang sesuai dari menu drop down di kiri atas.
Pada tab Project, buka tab Compute dan klik kategori Images.
Pilih image yang ingin Anda hapus.
Klik Delete Images.
Dalam dialog box Confirm Delete Images , klik Delete Images untuk mengkonfirmasi penghapusan.
